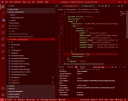Creating a SharePoint solution file (which is a cab file renamed to wsp), can cause problems if the size of the file would exceed the space on an 1.44MB disk.
1.44MB? What the…? The default values for makecab, which is used for generating the cab file, will prevent the creation of a valid cab file 🙁
Thanks to Eugene Rosenfeld for finding this one.
Dieser Post ist noch ein Nachtrag zur SharePoint Konferenz in München.
Mein Fazit zur Veranstaltung: Eine Gelungene Veranstaltung mit hochkarätigen Vorträgen!
Deshalb geht mein Dank an den Veranstalter mit seinem Team, die verschiedenen Sprecher und natürlich an die Teilnehmer der Konferenz. Ein Gedankenaustausch durch zahlreiche Gespräche zwischen den Beteiligten war jederzeit möglich. Allein diese Tatsache ist auf Konferenzen ein Grund zur Teilnahme. Wo sonst kann man sich mir so vielen Personen zum Thema SharePoint austauschen?
Finally I found the time to enable the Enhanced Blog Edition on my blog.
As you can see, the layout did change 🙂 The EBE also brings some new functionality like comment spam detection, trackbacks and a cleaner RSS feed.
So if you are using the old URL for my RSS feed, please update it to http://feeds2.feedburner.com/ReneHezser
The new feed URL may result in duplicate RSS items.
The EBE is not a final version.
Here is some information about the next release of SharePoint.
FAST Search for SharePoint, a new search server that will add the high-end search capabilities of FAST ESP into Microsoft Office SharePoint Portal Server, will be available as a part of the next release of the Microsoft Office system.
Source: http://blogs.msdn.com/sharepoint/archive/2009/02/10/microsoft-unveils-new-enterprise-search-road-map.aspx
As part of this vision, and feedback from a wide variety of customers, PerformancePoint scorecarding and dashboarding capabilities will now become part of SharePoint Enterprise CAL and available to customers who are on SharePoint SA.
Nach meiner Session auf der SharePoint Konferenz veröffentliche ich wie versprochen meinen Vortrag von inklusive dem Sourcecode. In der Solutions ist auch Code für einen Feature Receiver enthalten.
Folien
Sourcecode
Update
Die restlichen Vorträge sind inzwischen zum Download auf einer Seite gesammelt worden:
http://live.sharepointcommunity.de/wiki/SKPPEDV2009/Forms/Downloads.aspxTechnorati Tags: SharePoint,SharePoint Konferenz
If you open a file from a document library, modify it and save it, you will get a new version. This is what I had expected.
But if you open up a document do some changes, save it, change some more and save it, you will only get one new version. Not as many as I had expected because I have saved the document like 10 times. Interesting…Technorati Tags: SharePoint,Document Library,Versioning
As I posted earlier, MS was working on a tool which will analyze your code if you are coding against SharePoint.
Here is a short description:
It provides assistance in correctly disposing of certain SharePoint objects to help you follow published best practice. This tool may not show all memory leaks in your code. Further investigation is advised if you continue to experience issues.
SPDisposeCheck.exe takes the path to a managed .
In a SharePoint farm with multiple servers, features have to be deployed to every server. No problem you would think. That is why we got solutions and deploy them with stsadm. SharePoint will do the rest.
But what do you do if you got an error during the deployment process?
In my case the error was:
A deployment or retraction is already under way for the solution xyz, and only one deployment or retraction at a time is supported.
Heute habe ich mit Michael Greth einen Podcast aufgenommen. In diesem erzähle ich über die CKS:EBE (Enhanced Blog Edition), einige meiner Webparts und meinen Vortrag auf der SharePoint Konferenz im nächsten Monat.
http://blogs.mysharepoint.de/sharepointpodcast/archive/2009/01/20/sppd109-sharepointpodcast.aspxTechnorati Tags: SharePoint,Podcast,CKS:EBE
In my post How to use the SharePoint Web Controls I talked about using the SharePoint Web Controls to show and edit data in SharePoint lists.
Today I want to post a sample how to work on a list, which is in another web. The remote list will be the “User Information List” which exists on every rootWeb. 1: // connect to the rootweb, to read the users list