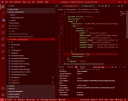Nach derzeitiger Planung wird die erste SharePoint Usergroup in OWL am 12. Mai ab 18h in Paderborn stattfinden.
Weitere Informationen wird es hier, und auf der SharePoint Community Webseite geben.
Das Treffen wird in den Räumen von Net at Work stattfinden. Eine Anfahrtsbeschreibung kann hier heruntergeladen werden: –> Anfahrtsbeschreibung
Themen:
Business Data Catalog Nach derzeitigem Planungsstand, werde ich einen Vortrag zum Thema BDC halten. Der Business Data Catalog erlaubt die Einbindung von Daten aus anderen Systemen.
How do you copy the content from a Word document to a Wiki library? A simple Copy&Paste does not work, as it omits the pictures from the document.
Andreas Strothmann has posted a interesting way for deploying Word docs to a Wiki library.
His steps are:
Open your Word document Save it as docx if it is an old doc Publish the document to a SharePoint Blog
Note: the pictures included in the Word document will be uploaded to the Blog picture library!
As Bill Simser posts in his blog, the SharePoint Designer will be available for free download from April 1st.
In this post I would like to point to “an issue” with the Database Maintenance for Microsoft® SharePoint® Products and Technologies. It shows a stored procedure, which will defragment the index of a database.
How to defragment Windows SharePoint Services 3.0 databases and SharePoint Server 2007 databases
The problem is that it is mentioned nowhere, that the stored procedure requires the Enterprise version of the SQL Server 2005!
Responses to items in an Issue list (SPListIssue) are new version in WSS V3. WSS V2 lacks the ability to use versions for lists. So what did Microsoft do that an Issue list behaves like it is using versions?
In WSS V2 items in a single “thread” all have different ItemIDs. To group them together, all have the same IssueID. This is the ItemID from the original item.
A single issue in WSS V2 could look like this:
With MOSS (Microsoft Office SharePoint Server 2007) you can import user profiles from an Active Directory or LDAP. By default, it will import user profiles from the current domain. The import will include all user objects, since the default LDAP filter is:
(&(objectCategory=Person)(objectClass=User))
Deactivated and deleted accounts will appear in the SharePoint user database.
The filter value can be adjusted, to only import active user objects. (&(objectCategory=person)(objectClass=user)(!(userAccountControl:1.2.840.113556.1.4.803:=2))(!(IsDeleted=TRUE)))
With a LDAP browser, you can compare the results of the two filters if you don’t trust the query 🙂
Imagine you have a working SharePoint Server Farm with a valid license. The great thing about SharePoint is that you can extend an existing farm with new servers, to split roles or increase performance/redundancy.
Now you add a new Server to the farm. So you install SharePoint, make sure it has the same patches installed as the rest of the farm, and add it to the farm by connecting it to the existing configuration database.
Vor einiger Zeit hat Michael Greth einen Aufruf gestartet. Wer Interesse an einer regionalen UserGroup hat, sollte sich bei ihm melden.
Bisher sind schon einige regionale UserGroups gegründet worden. Eine Übersicht findet sich auf der SharePointCommunity.
Auf den o.g. Aufruf habe ich damals schon geantwortet. Jedoch hatten sich zu wenig Interessenten aus OWL (Raum Bielefeld, Paderborn, Gütersloh…) gemeldet. Zum Glück gab es die Abendveranstaltung der SharePointKonferenz 2009 in München. Dort habe ich mich u.
If you know my WikiWebpart or DiscussionListUploader, you know that there are some occasions where you want to upload a file, and place a link to it to another field.
The above solutions are only for the certain list type.
My new custom field can be used on every list or library!
Just add the field to one of your lists/libraries:
It will automatically try to find local libraries for documents and images to store the uploaded files and images.
My post How to use the SharePoint Web Controls has been updated.
It now shows how to use a generic control for each SPField, instead of picking the corresponding SharePoint Web Control. 1: BaseFieldControl webControl = field.FieldRenderingControl; <span class=lnum> 2: </span>webControl.ListId = list.ID; 3: webControl.ItemId = item.ID; <span class=lnum> 4: </span>webControl.FieldName = field.Title; 5: webControl.ID = GetControlID(field); <span class=lnum> 6: </span>webControl.ControlMode = mode; Thanks for all the great comments and ideas!